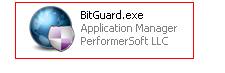So I was back at my Desktop PC after some time and it seemed to be quite slow. I used ProcessExplorerNT and found a process called "BitGuard.exe" using fairly lot of system resources. It looked ok, although I don't recollect ever installing such a software. What caught my attention was that it was running from "\All Users\APplication Data\BitGuard". That is an unusual location for an application to get installed and so I quickly ran a scan with Avast Free Edition, but didn't detect any viruses.
I wasn't convinced, so I ran a boot time scan of my PC with Avast. And surely enough, it was able to report BitGuard.exe as a virus. One dll called protector.dll was also flagged as a virus. This is dangerous as a DLL file can be injected into any running application and modify the behavior of normal applications as well.
Avast classifies this as "Win32:BProtect-A[PUP]".
"It is not a Windows system file. The program is not visible. The file is digitally signed. BProtect.exe is able to monitor applications, record inputs and manipulate other programs. " is what file.net has to say about this file. So the behavior of this program is highly suspected.
How to remove it.
If you are using Avast, enable PUP mode before initiating scan or schedule a Boot time scan and remove the virus files.To see where to turn PUP on, see the image below.
Recomendation
Windows might keep versions of this virus in System Restore, so scheduling a boot time scan is recommended.
Saturday, October 12, 2013
Tuesday, June 3, 2008
Removing LeChuk Worm or WORM_VB.FKO
Solution
(Note: Close all instances of Internet Explorer before proceeding with the following solution.)
Terminating the Malware Program
This procedure terminates the running malware process.
Open Windows Task Manager.
• On Windows 98 and ME, press CTRL+ALT+DELETE
• On Windows NT, 2000, XP, and Server 2003, press CTRL+SHIFT+ESC, then click
the Processes tab.
In the list of running programs*, locate the process:
LeChucK.exe
wins.exe
Select the malware process, then press either the End Task or the End Process button, depending on the version of Windows on your computer.
To check if the malware process has been terminated, close Task Manager, and then open it again.
Close Task Manager.
*NOTE: On computers running Windows 98 and ME, Windows Task Manager may not show certain processes. You can use a third party process viewer such as Process Explorer to terminate the malware process.
On computers running all Windows platforms, if the process you are looking for is not in the list displayed by Task Manager or Process Explorer, continue with the next solution procedure, noting additional instructions. If the malware process is in the list displayed by either Task Manager or Process Explorer, but you are unable to terminate it, restart your computer in safe mode.
Sometimes, you may not be able to remove the file with a message that you do not have sufficient privilleges to complete the operation.
You will need to manually restore access to registry..
Removing Autostart Entries from the Registry
This solution deletes registry entries added by this malware. Before performing the steps below, make sure you know how to back up the registry and how to restore it if a problem occurs. Refer to this Microsoft article for more information about modifying your computer's registry.
Open Registry Editor. Click Start>Run, type REGEDIT, then press Enter.
In the left panel, double-click the following:
HKEY_CLASSES_ROOT>batfile>shell>open>command
In the right panel, locate the entry:
(Default) = "%System%\wins.exe "%1" %*"
Right-click on the value name and choose Modify. Change the value data of this entry to:
"%1" %*
In the left panel, double-click the following:
HKEY_CLASSES_ROOT>cmdfile>shell>open>command
In the right panel, locate the entry:
(Default) = "%System%\wins.exe "%1" %*"
Right-click on the value name and choose Modify. Change the value data of this entry to:
"%1" %*
In the left panel, double-click the following:
HKEY_CLASSES_ROOT>comfile>shell>open>command
In the right panel, locate the entry:
(Default) = "%System%\wins.exe "%1" %*"
Right-click on the value name and choose Modify. Change the value data of this entry to:
"%1" %*
In the left panel, double-click the following:
HKEY_CLASSES_ROOT>exefile>shell>open>command
In the right panel, locate the entry:
(Default) = "%System%\wins.exe "%1" %*"
Right-click on the value name and choose Modify. Change the value data of this entry to:
"%1" %*
In the left panel, double-click the following:
HKEY_CLASSES_ROOT>piffile>shell>open>command
In the right panel, locate the entry:
(Default) = "%System%\wins.exe "%1" %*"
Right-click on the value name and choose Modify. Change the value data of this entry to:
"%1" %*
Close Registry Editor.
Restoring AUTORUN.INF/s
Right-click Start then click Search... or Find..., depending on the version of Windows you are running.
In the Named input box, type:
AUTORUN.INF
In the Look In drop-down list, select a drive, then press Enter.
Select the file, then open using Notepad.
Check if the following lines are present in the file:
OPEN=%WINDOWS%\Spolis.exe
shell\open=Abrir
shell\open\Command=%WINDOWS%\Spolis.exe
shell\open\Default=1
shell\explore=Explorar
shell\explore\Command=%WINDOWS%\Spolis.exe
If the lines are present, delete the file.
Repeat steps 3 to 6 for AUTORUN.INF files in the remaining removable drives.
Close Search Results.
Deleting the Malware File(s)
Right-click Start then click Search... or Find..., depending on the version of Windows you are running.
In the Named input box, type:
%system%\CC.dll
In the Look In drop-down list, select the drive that contains Windows, then press Enter.
Once located, select the file then press SHIFT+DELETE.
Repeat steps 2-4 for the following file(s):
%system%\LeChucK.hta
%system%\zip32.dll
Important Windows ME/XP Cleaning Instructions
Users running Windows ME and XP must disable System Restore to allow full scanning of infected computers.
(Note: Close all instances of Internet Explorer before proceeding with the following solution.)
Terminating the Malware Program
This procedure terminates the running malware process.
Open Windows Task Manager.
• On Windows 98 and ME, press CTRL+ALT+DELETE
• On Windows NT, 2000, XP, and Server 2003, press CTRL+SHIFT+ESC, then click
the Processes tab.
In the list of running programs*, locate the process:
LeChucK.exe
wins.exe
Select the malware process, then press either the End Task or the End Process button, depending on the version of Windows on your computer.
To check if the malware process has been terminated, close Task Manager, and then open it again.
Close Task Manager.
*NOTE: On computers running Windows 98 and ME, Windows Task Manager may not show certain processes. You can use a third party process viewer such as Process Explorer to terminate the malware process.
On computers running all Windows platforms, if the process you are looking for is not in the list displayed by Task Manager or Process Explorer, continue with the next solution procedure, noting additional instructions. If the malware process is in the list displayed by either Task Manager or Process Explorer, but you are unable to terminate it, restart your computer in safe mode.
Sometimes, you may not be able to remove the file with a message that you do not have sufficient privilleges to complete the operation.
You will need to manually restore access to registry..
Removing Autostart Entries from the Registry
This solution deletes registry entries added by this malware. Before performing the steps below, make sure you know how to back up the registry and how to restore it if a problem occurs. Refer to this Microsoft article for more information about modifying your computer's registry.
Open Registry Editor. Click Start>Run, type REGEDIT, then press Enter.
In the left panel, double-click the following:
HKEY_CLASSES_ROOT>batfile>shell>open>command
In the right panel, locate the entry:
(Default) = "%System%\wins.exe "%1" %*"
Right-click on the value name and choose Modify. Change the value data of this entry to:
"%1" %*
In the left panel, double-click the following:
HKEY_CLASSES_ROOT>cmdfile>shell>open>command
In the right panel, locate the entry:
(Default) = "%System%\wins.exe "%1" %*"
Right-click on the value name and choose Modify. Change the value data of this entry to:
"%1" %*
In the left panel, double-click the following:
HKEY_CLASSES_ROOT>comfile>shell>open>command
In the right panel, locate the entry:
(Default) = "%System%\wins.exe "%1" %*"
Right-click on the value name and choose Modify. Change the value data of this entry to:
"%1" %*
In the left panel, double-click the following:
HKEY_CLASSES_ROOT>exefile>shell>open>command
In the right panel, locate the entry:
(Default) = "%System%\wins.exe "%1" %*"
Right-click on the value name and choose Modify. Change the value data of this entry to:
"%1" %*
In the left panel, double-click the following:
HKEY_CLASSES_ROOT>piffile>shell>open>command
In the right panel, locate the entry:
(Default) = "%System%\wins.exe "%1" %*"
Right-click on the value name and choose Modify. Change the value data of this entry to:
"%1" %*
Close Registry Editor.
Restoring AUTORUN.INF/s
Right-click Start then click Search... or Find..., depending on the version of Windows you are running.
In the Named input box, type:
AUTORUN.INF
In the Look In drop-down list, select a drive, then press Enter.
Select the file, then open using Notepad.
Check if the following lines are present in the file:
OPEN=%WINDOWS%\Spolis.exe
shell\open=Abrir
shell\open\Command=%WINDOWS%\Spolis.exe
shell\open\Default=1
shell\explore=Explorar
shell\explore\Command=%WINDOWS%\Spolis.exe
If the lines are present, delete the file.
Repeat steps 3 to 6 for AUTORUN.INF files in the remaining removable drives.
Close Search Results.
Deleting the Malware File(s)
Right-click Start then click Search... or Find..., depending on the version of Windows you are running.
In the Named input box, type:
%system%\CC.dll
In the Look In drop-down list, select the drive that contains Windows, then press Enter.
Once located, select the file then press SHIFT+DELETE.
Repeat steps 2-4 for the following file(s):
%system%\LeChucK.hta
%system%\zip32.dll
Important Windows ME/XP Cleaning Instructions
Users running Windows ME and XP must disable System Restore to allow full scanning of infected computers.
Labels:
LeChuck,
Manual Editing,
Removing Worm,
Threat
WORM_VB.FKO or LeChuck.exe - Information
WORM_VB.FKO commonly known as LeChuck.exe
File type: PE
Memory resident: Yes
Size of malware: 102,840 Bytes
Initial samples received on: Aug 29, 2007
Payload 1: Downloads files
Arrival
This worm is dropped by other malware. It is downloaded unknowingly by a user when visiting malicious Web sites.
Installation
This worm drops the following copies of itself:
%System%\cmd.com
%System%\LeChucK.exe
%System%\wins.exe
%Windows%\regedit.com
%Windows%\spolis.exe
(Note: %System% is the Windows system folder, which is usually C:\Windows\System on Windows 98 and ME, C:\WINNT\System32 on Windows NT and 2000, or C:\Windows\System32 on Windows XP and Server 2003. %Windows% is the Windows folder, which is usually C:\Windows or C:\WINNT.)
It drops the following non-malicious files/components:
%System%\CC.dll
%System%\LeChucK.hta
%System%\zip32.dll
Autostart Techniques
This worm employs registry shell spawning so that it executes when files of certain types are run. It does this by creating some registry entries.
This worm creates registry entries to disable Task Manager.
This worm drops copies of itself in all physical and removable drives.
It also drops AUTORUN.INF to execute its dropped copies when the said drives are accessed.
The file AUTORUN.INF file contains the following strings:
OPEN=%windows%\Spolis.exe
shell\open=Abrir
shell\open\Command=%windows%\Spolis.exe
shell\open\Default=1
shell\explore=Explorar
shell\explore\Command=%windows%\Spolis.exe
Affected Platforms
This worm runs on Windows 98, ME, NT, 2000, XP, and Server 2003.
File type: PE
Memory resident: Yes
Size of malware: 102,840 Bytes
Initial samples received on: Aug 29, 2007
Payload 1: Downloads files
Arrival
This worm is dropped by other malware. It is downloaded unknowingly by a user when visiting malicious Web sites.
Installation
This worm drops the following copies of itself:
%System%\cmd.com
%System%\LeChucK.exe
%System%\wins.exe
%Windows%\regedit.com
%Windows%\spolis.exe
(Note: %System% is the Windows system folder, which is usually C:\Windows\System on Windows 98 and ME, C:\WINNT\System32 on Windows NT and 2000, or C:\Windows\System32 on Windows XP and Server 2003. %Windows% is the Windows folder, which is usually C:\Windows or C:\WINNT.)
It drops the following non-malicious files/components:
%System%\CC.dll
%System%\LeChucK.hta
%System%\zip32.dll
Autostart Techniques
This worm employs registry shell spawning so that it executes when files of certain types are run. It does this by creating some registry entries.
This worm creates registry entries to disable Task Manager.
This worm drops copies of itself in all physical and removable drives.
It also drops AUTORUN.INF to execute its dropped copies when the said drives are accessed.
The file AUTORUN.INF file contains the following strings:
OPEN=%windows%\Spolis.exe
shell\open=Abrir
shell\open\Command=%windows%\Spolis.exe
shell\open\Default=1
shell\explore=Explorar
shell\explore\Command=%windows%\Spolis.exe
Affected Platforms
This worm runs on Windows 98, ME, NT, 2000, XP, and Server 2003.
Enabling The Registry Editor
If some malware disables the Registry Editor, use the following steps to restore it.
1. Open Notepad. Click Start>Run, type Notepad, then press Enter.
2. Copy and paste the following:
on error resume next
set jzw = CreateObject("Wscript.Shell")
jzw.regwrite "HKCU\SOFTWARE\Microsoft\Windows\CurrentVersion\Policies\System\DisableRegistryTools",0,"REG_DWORD"
jzw.regwrite "HKCU\SOFTWARE\Microsoft\Windows\CurrentVersion\Policies\System\DisableTaskMgr",0,"REG_DWORD"
[HKEY_CURRENT_USER\Software\Microsoft\Windows\CurrentVersion\Policies\System]
"DisableRegistryTools" = dword:00000000
3. Save this file as C:\RESTORE.REG.
4. Click Start>Run, type C:\RESTORE.REG, then press Enter,
5. Click Yes at the prompt of the message box.
1. Open Notepad. Click Start>Run, type Notepad, then press Enter.
2. Copy and paste the following:
on error resume next
set jzw = CreateObject("Wscript.Shell")
jzw.regwrite "HKCU\SOFTWARE\Microsoft\Windows\CurrentVersion\Policies\System\DisableRegistryTools",0,"REG_DWORD"
jzw.regwrite "HKCU\SOFTWARE\Microsoft\Windows\CurrentVersion\Policies\System\DisableTaskMgr",0,"REG_DWORD"
[HKEY_CURRENT_USER\Software\Microsoft\Windows\CurrentVersion\Policies\System]
"DisableRegistryTools" = dword:00000000
3. Save this file as C:\RESTORE.REG.
4. Click Start>Run, type C:\RESTORE.REG, then press Enter,
5. Click Yes at the prompt of the message box.
Sunday, April 6, 2008
Avast 4.8 released
AVAST VERSION 4.8.1169 Released
Heres whats been the change for the latest release :
* avast! now contains a built-in anti-rootkit protection
* avast! now comes with a built-in anti-spyware protection
* new self-defense function to prevent active malware from terminating avast! processes as well as corrupting avast! files and registry items
* scanners now display a progress of current scan (percentage of work done)
* fixed a vulnerability in AavmKer4.sys kernel-mode driver (problem applies to Windows NT/2000/XP, 32-bit only)
* improvements in boot-time scanner (detection & removal of hidden or hard to delete files)
* boot-time scanner will not start when booting into Safe Mode (the program was "invisible" in that case, no progress/messages could be seen)
* improvements in many unpackers
* ACE and RAR unpackers now work even in boot-time scanner
* IM Shield: added support for QQ
* improvements in handling of NTFS streams
* Internet Mail provider now displays the name of the sending/receiving program in the tooltip of its taskbar icon
* implemented a protection against false positives in critical system files
* removed a small memory leak in one of avast! drivers (Windows Vista and XP 64-bit only)
* added support for 64-bit WHS connector (available in WHS Power Pack 1)
* greatly improved performance of the updater, especially in cases where many increments are being downloaded (e.g. avast! installations with outdated virus definitions)
* silent installation now also includes scheduled tasks, if any
* resolved a compatibility issue with Acronis TrueImage (XP 64-bit only)
* compatibility tests with Vista SP1 and XP SP3
Heres whats been the change for the latest release :
* avast! now contains a built-in anti-rootkit protection
* avast! now comes with a built-in anti-spyware protection
* new self-defense function to prevent active malware from terminating avast! processes as well as corrupting avast! files and registry items
* scanners now display a progress of current scan (percentage of work done)
* fixed a vulnerability in AavmKer4.sys kernel-mode driver (problem applies to Windows NT/2000/XP, 32-bit only)
* improvements in boot-time scanner (detection & removal of hidden or hard to delete files)
* boot-time scanner will not start when booting into Safe Mode (the program was "invisible" in that case, no progress/messages could be seen)
* improvements in many unpackers
* ACE and RAR unpackers now work even in boot-time scanner
* IM Shield: added support for QQ
* improvements in handling of NTFS streams
* Internet Mail provider now displays the name of the sending/receiving program in the tooltip of its taskbar icon
* implemented a protection against false positives in critical system files
* removed a small memory leak in one of avast! drivers (Windows Vista and XP 64-bit only)
* added support for 64-bit WHS connector (available in WHS Power Pack 1)
* greatly improved performance of the updater, especially in cases where many increments are being downloaded (e.g. avast! installations with outdated virus definitions)
* silent installation now also includes scheduled tasks, if any
* resolved a compatibility issue with Acronis TrueImage (XP 64-bit only)
* compatibility tests with Vista SP1 and XP SP3
Tuesday, January 8, 2008
Sorry for the delay
Sorry for the delay coz been busy with some tech fests, exams and ofcourse the redesign effort for the upcoming revised site.
I promise i would soon follow up on some intereseting stuff heree. So watch out ............
I promise i would soon follow up on some intereseting stuff heree. So watch out ............
Saturday, October 13, 2007
Administrator has disabled Registry editing
Ever had this error message when you had the administrative powers, if so you are troubled with a nifty protection system employed by a virus/trojan that prevents registry editing so that the virus can't be taken out from the startup.
Luckily there is a way around this problem.
Important Note : The following steps involve modifying the Windows registry
of your system. It is generally not advised for ameteurs as an invalid setting can make your system not boot properly. Only attempt this if you know what you are doing. The author shall not be held liable for any loss in the form of data, software or hardware. Also it would be worthwhile to check out making a backup copy of your system registry and
restoring it in case something goes wrong. Please see the information from the
micrososft's site.
First of all you need to scan your system with the latest virus definition of your antivirus software.
We highly recomend the Avast! antivirus which is completely free for home use. It also provides boot
time scan so that viruses running in memory can be deleted before they start.
After cleaning your system of all viruses, you need to install a third party windows registry
editing software like Tuneup Utilities which is a trial application.
Now laumch the third party registry editor and either search for the key 'DisableRegistryTools' in HKEY_USERS
or browse to HKEY_USERS -> { S-1-5-21-1390067357-515967899-725345543-500} ->
Software -> Microsoft ->Windows ->CurrentVersion -> Policies ->System.
here { S-1-5-21-1390067357-515967899-725345543-500} could be different for you, it is a
unique string assigned for a user.
Now next to System, if there is an entry named 'DisableRegistryTools', just delete that key and either log off or restart. The problem should be solved.
Luckily there is a way around this problem.
Important Note : The following steps involve modifying the Windows registry
of your system. It is generally not advised for ameteurs as an invalid setting can make your system not boot properly. Only attempt this if you know what you are doing. The author shall not be held liable for any loss in the form of data, software or hardware. Also it would be worthwhile to check out making a backup copy of your system registry and
restoring it in case something goes wrong. Please see the information from the
micrososft's site.
First of all you need to scan your system with the latest virus definition of your antivirus software.
We highly recomend the Avast! antivirus which is completely free for home use. It also provides boot
time scan so that viruses running in memory can be deleted before they start.
After cleaning your system of all viruses, you need to install a third party windows registry
editing software like Tuneup Utilities which is a trial application.
Now laumch the third party registry editor and either search for the key 'DisableRegistryTools' in HKEY_USERS
or browse to HKEY_USERS -> { S-1-5-21-1390067357-515967899-725345543-500} ->
Software -> Microsoft ->Windows ->CurrentVersion -> Policies ->System.
here { S-1-5-21-1390067357-515967899-725345543-500} could be different for you, it is a
unique string assigned for a user.
Now next to System, if there is an entry named 'DisableRegistryTools', just delete that key and either log off or restart. The problem should be solved.
Subscribe to:
Posts (Atom)